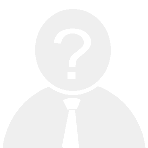在日常使用Excel的过程中,我们经常会遇到需要在单元格内输入多行文字的情况。比如制作报表时,为了清晰地展示信息,希望将一段长文本分成多行显示。然而,很多初学者可能会发现,默认情况下,输入的内容会自动填充到整个单元格中,无法实现换行。那么,如何在Excel单元格内实现换行呢?
方法一:使用快捷键实现换行
最简单的方式是利用键盘快捷键完成换行操作。具体步骤如下:
1. 首先选中需要换行的单元格。
2. 在编辑模式下(双击单元格或按F2键进入编辑状态),将光标移动到需要换行的位置。
3. 按下键盘上的 Alt + Enter 组合键,即可在当前光标位置插入一个换行符。
4. 完成编辑后,按下回车键确认。
这种方法非常适合快速调整少量数据的排版需求。
方法二:调整单元格高度与自动换行功能
如果需要让整段文字自动适应单元格的高度并换行显示,可以启用“自动换行”功能:
1. 选中目标单元格。
2. 右键点击选中的单元格,在弹出的菜单中选择“设置单元格格式”。
3. 转到“对齐”选项卡,在“文本控制”区域勾选“自动换行”。
4. 点击“确定”,此时单元格内的文字会根据内容长度自动分行显示。
5. 如果发现文字超出单元格范围,可以通过拖动鼠标调整单元格的高度来优化显示效果。
此方法适用于需要批量处理大量数据的情况,能够节省不少时间。
方法三:手动调整列宽与行高
除了上述两种方式外,还可以通过手动调节列宽和行高的方式实现换行效果:
1. 选中包含多行文字的单元格。
2. 将鼠标悬停在该单元格右侧的列边界线上,当鼠标变成双向箭头图标时,拖动边界线以扩大列宽。
3. 同样地,将鼠标放在单元格下方的行边界线上,拖动边界线以增加行高。
4. 这样可以确保文字完整地显示出来,同时保留了多行布局的效果。
需要注意的是,这种方法适合于临时查看或者打印输出时使用,因为手动调整并不适合长期维护的文件。
总结
综上所述,在Excel中实现单元格内换行的方法有多种,可以根据实际应用场景选择最合适的方式。无论是简单的快捷键操作,还是复杂的格式设置,都能帮助我们更好地组织和呈现数据。熟练掌握这些技巧,不仅能让工作更加高效,还能提升文档的专业性与美观度。下次再遇到类似问题时,不妨试试以上几种方法,相信一定能找到满意的解决方案!