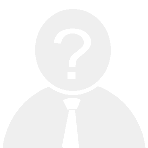在日常办公或家庭使用中,打印机是不可或缺的设备之一。然而,在操作过程中,有时会遇到打印机显示“脱机”状态的问题,这无疑会让使用者感到困惑和不便。那么,当打印机出现“脱机”提示时,我们应该如何解决呢?本文将从多个角度为你详细分析并提供解决方案。
一、检查打印机是否连接正常
首先,确保打印机已经正确连接到电源,并且与电脑或其他设备保持稳定连接。如果是通过USB线连接的打印机,请检查USB线是否松动或损坏;如果是无线打印机,则需要确认Wi-Fi网络是否畅通无阻。此外,还可以尝试重启打印机和电脑,有时候简单的重启就能解决问题。
二、查看打印机驱动程序
打印机驱动程序对于正常使用至关重要。如果驱动程序出现问题,也可能导致打印机显示“脱机”。可以按照以下步骤进行排查:
1. 打开电脑的“设备管理器”,找到你的打印机设备;
2. 右键点击该设备,选择“更新驱动程序软件”;
3. 如果系统无法自动检测到最新的驱动程序,建议访问打印机制造商官网下载官方版本安装。
三、清理打印队列
有时候,打印任务堆积过多或者某些任务卡住也会让打印机进入“脱机”状态。此时,你可以尝试清理打印队列:
1. 点击屏幕左下角的Windows图标,搜索“服务”并打开;
2. 在服务列表中找到“Print Spooler”选项,右键选择“停止”;
3. 返回桌面,前往“控制面板” -> “硬件和声音” -> “设备和打印机”,找到你的打印机图标;
4. 右键选择“查看打印队列”,然后清空所有打印任务;
5. 再次回到服务窗口,右键选择“启动”。
完成上述操作后,重新尝试打印文件。
四、检查打印机状态灯
许多打印机都有指示灯来反映其当前的工作状态。如果发现打印机上的状态灯闪烁或亮起红灯,说明可能存在硬件故障。此时,应立即停止使用打印机,并联系专业维修人员进行检查。
五、调整打印机设置
部分情况下,打印机的设置可能未正确配置,导致显示“脱机”。可以通过以下方法调整:
1. 进入打印机属性页面(通常是右键点击打印机图标后选择“打印机属性”);
2. 切换到“高级”或“常规”选项卡;
3. 确保勾选了“使用打印机”或类似选项;
4. 尝试更改端口设置为默认值。
六、总结
当打印机显示“脱机”时,不要慌张,按照以上步骤逐步排查问题原因。大多数情况下,这类问题都可以通过简单的操作得以解决。但如果经过多次尝试仍然无法恢复正常,建议及时联系售后服务寻求帮助,以免造成不必要的损失。
希望这篇文章能帮助你快速解决打印机显示“脱机”的困扰!